Convertir Eclipse en un buen IDE para programar con Symfony2
El IDE que utilizamos para programar es algo bastante personal pero lo cierto es que un buen entorno de desarrollo puede ayudarnos en nuestro día a día a ser más productivos y a programar con mayor rapidez. Para PHP podemos utilizar diferentes IDEs como pueden ser NetBeans, Sublime Text 2, PHPStorm, etc.
Eclipse suele ser más utilizado para lenguajes de programación tipo JAVA, pero lo cierto es que es un IDE bastante potente y se puede adaptar a cualquier lenguaje de programación gracias a la gran cantidad de plugins que hay disponibles. En este post voy a explicar como configurar Eclipse para utilizarlo cuando estemos desarrollando con Symfony2.
Evidentemente, lo primero que debemos hacer es descargarnos el IDE desde la propia web oficial de Eclipse. En este caso vamos a utilizar la versión Eclipse Classic (en este momento, versión 4.2).
Ahora vamos a descargarnos el plugin creado por Robert Gründler para ayudarnos en la programación con Symfony2. Algunas de las ventajas que obtendremos con este plugin son:
– Asistente de código para elementos específicos de Symfony2, como los servicios, rutas, entities, traducciones, bloques de Twig, etc.
– Navegación: Con un click podremos ir rapidamente a rutas, plantillas, bloques/funciones/filtros de Twig, servicios, etc.
– Soporte para anotaciones
– Soporte para Twig
Por si esto fuera poco, se incluyen plugins de terceros que nos seguirán facilitando el trabajo:
– Plugin para editar archivos Yaml.
– Asistente de código para Doctrine.
– Generador de setters/getters.
– Plugin de composer
Este plugin lo podemos encontrar en http://symfony.dubture.com/. La forma más fácil de instalarlo es desde el propio Eclipse, por lo que vamos a Help > Install new software y pulsamos sobre el botón «Add». En name escribimos «Symfony2 Eclipse Plugin» y en location escribimos esta url: http://p2.dubture.com.
Seleccionamos todos los paquetes que aparecen y los instalamos.
Algo que también nos puede resultar de mucha ayuda es tener una consola directamente integrada en Eclipse. Esto lo podemos conseguir con el plugin Wickedshell. Para instalarlo lo haremos de la manera habitual: Help > Install new software, pulsamos el botón «Add» y como nombre de escribimos «Consola Wickedshell» y como url http://www.wickedshell.net/updatesite.
Cuando lo instalemos, tendremos una consola integrada en el propio Eclipse:
Por último y no menos importante, es cambiar la apariencia de Eclipse e instalar un theme con el que nos encontremos más a gusto programando. Para ello vamos a instalar el plugin que encontraremos en http://eclipsecolorthemes.org/ con varios themes ya disponibles para su utilización.
Lo instalamos como en pasos anteriores: Help > Install new software, pulsamos el botón «Add» y como nombre de escribimos «Eclipse Color Themes» y como url http://eclipse-color-theme.github.com/update/.
Ya solo nos queda seleccionar el theme que mejor se adapte a nosotros:


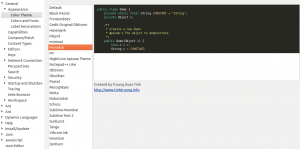
Muchas gracias.
También es bueno decir que para la versión
JUNO, debe agregarse primero otro repositorio.
http://download.eclipse.org/releases/juno
Para que encuentre todas las dependencias.
Solo eso.
De nuevo
Gracias por la información.
Intento instalar los plugins desde http://p2.dubture.com pero medice «no software site found» ….
@RubenLB http://p2-dev.pdt-extensions.org/
Es mas facil hacerlo desde
Help-> Eclipse Marketplace
en «findW, escribes Symfony y aparecen todos los plugins.
He instalado el moonrise theme para tener el fondo oscuro y cuidar la vista un poco mas, pero me he encontrado con un problema.
Y es que no consigo a la hora de hacer el «Compare whith» que los cambios me aparezcan mas resaltados como antes.
He estado cambiando varias cosas en general text and fonts pero no he conseguido avances.
Si alguien puede orientarme. Gracias